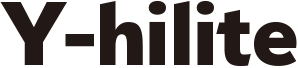こんにちは、nishi_talk(@nishi_talk)です。
今回はさくらVPSをWebサーバーとして構築する方法をご紹介します。
Webサーバーとして利用する方法として、よくレンタルサーバーを利用していますが、今回はruby環境を動かしたかったので、僕自身初体験のVPSを利用することにしました。
レンタルサーバーとVPSの違いをざっくりと解説すると、家具家電付きの部屋が「レンタルサーバー」で、そうじゃないのが「VPS」って感じです。
家具家電付きだと引っ越した当日から部屋として住めますが、そうじゃないとベットやテーブルを買ってこないとなかなか住み始めることができないです。その分自分の好きなベットやテーブルを買える(カスタマイズが自由)って意味ですけど。
ここらへんの説明は、フロント側をちょっとかじっているエンジニアより「ネコでもわかる!さくらのVPS講座」が解りやすく丁寧に解説されていますので割愛。
ここからVPSの設定方法を解説していきます。
さくらOSはインストールしている状態にしておいてくださいね。
執筆時はCentOS7
参考:ネコでもわかる!さくらのVPS講座 ~第二回「サーバーをさわってみよう!」
サーバーへログイン
まずはさくらで契約したVPSサーバーへログインをします。
Terminalを起動して、SSH接続します。
ssh root@xxx.xxx.xxx.xxx
xxx.xxx.xxx.xxxは自分が契約したVPSアドレスに書き換えてください。
初回にメッセージが表示されるので「yes」を入力。
次にパスワードを聞かれるので、契約時にメールで来ている初期パスワードを入力します。
以下みたいに表示がされていればサーバーにログインはされている状態です。
[root@ik1-xxx-xxxxx ‾]#
OSのアップデート
ログインしたら、最初にOSのアップデートをします。
# yum update
あとは質問されたら「yes」と打ち込みましょう。
パッケージのアップデートが完了すると「Complete!」と表示されます。
Complete!
No Packages marked for Update
を表示されても「アップデートするものがありません。」って意味なので特に何もしなくてOK。
一般ユーザーを作る
rootで直接アクセスをするとセキュリティー的に問題があるので、サーバーへのログイン用ユーザーを作ります。
Linuxのコマンド「adduser」でユーザーを作ります。
# adduser vpsuser # adduser ユーザー名
次にパスワードを決めます。
# passwd vpsuser Changing password for user vpsuser. New password:
New password:と聞かれるので、パスワードを入力します。
確認のため、もう一度パスワードを聞かれるので再度入力。
これで新しいユーザーが作成されました。
確認のために、一旦接続を終了して新しく作ったユーザーでログインしてみてください。
無事にログインできればOK。
# exit 一旦接続を終了する $ ssh vpsuser@xxx.xxx.xxx.xxx 新しく作ったユーザーでログイン
rootユーザーに変更するには新しく作ったユーザーでログイン後、
$ su -
とコマンドを入力して、rootのパスワードを入力するとrootユーザーに切り替えられます。
rootで直接アクセス出来ないようにする
一般ユーザーでログインできることを確認したら、rootで直接ログインを禁止します。
ここらへの設定は以下で詳しく解説されています。
ネコでもわかる!さくらのVPS講座 ~第二回「サーバーをさわってみよう!」
まとめ
OSをインストールして、まずはsshでサーバーログインをするところまでご紹介しました。
VPSの詳しい解説は本家「さくらインターネット」でも紹介されているのでぜひ参考にしてください。